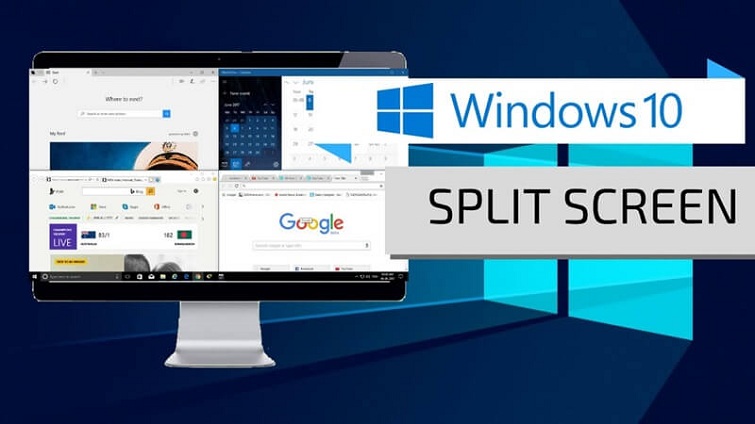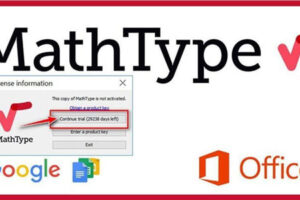Nếu bạn chưa biết cách chia đôi màn hình máy tính thì đừng lo. Bài viết sẽ chia sẻ cho bạn biết làm thế nào để chia đôi màn hình máy tính. Đây là một tính năng thú vị mà cách làm thì vô cùng đơn giản,
Cách cơ bản để chia đôi màn hình máy tính
Khi dùng laptop làm việc, việc chia đôi màn hình sẽ làm cho bạn làm nhiều việc hơn, giản tiện hơn so với dùng nhiều cửa sổ thay phiên. Hai màn hình chia ra để vận hành cùng một lúc sẽ mang đến nhiều lợi ích không ngờ cho bạn.
Thủ thuật để bật chế độ chia đôi màn hình trên Windows 10
Đầu tiên, bạn phải xác định là việc sử dụng hai nửa màn hình (màn hình chia đôi) được gọi là một chức năng đa nhiệm trên Windows 10.
Bước 1: Nhấn Start để truy cập vào mục Cài đặt (Settings).

Bước 2: Nhấp vào mục Hệ thống.
Bước 3: Chọn mục Đa nhiệm khi hiển thị trên màn hình.
Bạn có thể thấy 4 chức năng cài đặt. Sau đó chọn chức năng có liên quan đến việc chia đôi màn hình có tên gọi là Snap. Việc bật hoặc tắt cài đặt này hoàn toàn tùy theo nhu cầu của bạn .
Sử dụng chuột
Đây có thể nói là cách chia đôi màn hình trên Windows 10 đơn giản nhất. Bạn chỉ cần kéo cửa sổ mong muốn sang cạnh trái hoặc phải màn hình cho đến khi Windows 10 hiện ra nửa màn hình.

Thả chuột thì màn hình sẽ hiển thị cửa sổ và sau đó chọn một cửa sổ ứng dụng, bấm vào cửa sổ bạn muốn để điền nửa kia của màn hình.
Sử dụng thanh tác vụ
Với phương pháp này, máy tính sẽ tự động chia đôi màn hình theo số lượng ứng dụng đang có trên màn hình. Để sử dụng tính năng này, bạn chỉ cần nhấp chuột phải vào thanh Taskbar và chọn Show windows side by side. Đây là một cách rất tiện lợi.

Chia đôi màn hình bằng phím tắt
Đối với bất kỳ cửa sổ màn hình nửa trái, người dùng chỉ cần nhấp chuột vào cửa sổ đó. Sau đó nhấn Windows + ← tổ hợp phím (phím mũi tên trái). Nếu muốn cửa sổ hiển thị ở bên phải, chúng ta nhấn vào biểu tượng Windows + → (phím mũi tên bên phải).
Ngoài tách màn hình, chúng ta có khả năng chia 3, chia 4 màn hình bằng cách sử dụng các phím Windows + mũi tên kết hợp để chia nhiều hơn 2 cửa sổ
Các chia đôi màn hình bằng tổ hợp phím tắt trên Windows
Corner Snap là một tính năng hấp dẫn dành cho các màn hình máy tính có độ phân giải cao và kích thước màn hình lớn. Bạn chỉ cần kéo cửa sổ thả xuống bốn góc của màn hình.
Hướng dẫn chia màn hình Windows 10 thành bốn phần
Đối với những trường hợp ba cửa sổ là không đủ, bạn có khả năng mở bốn cửa sổ với Windows 10. Tính năng này vẫn đáp ứng được nhu cầu của bạn, bạn có thể chia màn hình thành 4 góc để thuận tiện trong việc thực hiện công việc của mình
Một cách để làm là mở bốn cửa sổ bằng chuột. Sau đó điều chỉnh chúng theo cách thủ công về kích thước bạn muốn. Cuối cùng kéo từng cửa sổ đến các góc tương ứng của chúng.
Hướng dẫn chia màn hình Windows 10 thành bốn
Các phương pháp đòi hỏi bạn phải sử dụng chuột nhuần nhuyển. Tuy nhiên với phương pháp này, bạn có thể chỉ cần sử dụng tổ hợp mũi tên lên / xuống.
Bạn cũng có thể xoay kích thước của các cửa sổ mà không cần di chuyển chúng đến bất kỳ đâu và sử dụng các phím để đặt chúng ở nơi bạn muốn.
Cách sử dụng 3 màn hình độc lập trên Windows
Hệ điều hành Windows với tính năng sử dụng 3 màn hình độc lập sẽ giúp công việc trở nên vô cùng dễ dàng. Bạn chỉ cần cắm màn hình vào cổng tương thích trên máy tính. Sau đó Windows sẽ tự động tiến tới mở rộng màn hình máy tính của bạn thành 2 mảnh. Lúc này bạn nên kéo và thả các cửa sổ ứng dụng lại với nhau thông qua màn hình tiêu chuẩn.
Cách sử dụng 3 màn hình độc lập trên hệ điều hành Windows
Đối với trường hợp Windows không tự động thực hiện chia tỷ lệ màn hình. Bạn có thể tiến hành chọn các chế độ hiển thị khác nhau cho nó.
Để tiến hành chọn chế độ hiển thị trên Windows 8 và Windows 10. Bạn hãy sử dụng tổ hợp phím Windows + P trên bàn phím.
Tiếp theo, một menu có tên Project sẽ xuất hiện ở bên phải màn hình. Từ đó chọn một chế độ hiển thị mới.
Kết
Bài viết trên đã chia sẻ câu trả lời cách để chia màn hình máy tính. Webdanhgia.vn hy vọng bài viết này sẽ giúp bạn biết làm thế nào để chia màn hình. Đôi khi bạn gặp phải một số các vấn đề phiền phức khi sử dụng hai màn hình riêng biệt thì hãy tập làm quen đi nhé. Khi thao tác liên tục với hai màn hình bằng nhau thì bạn sẽ quen thôi.
Xem thêm: Realme X50 Pro Player Version: Phiên bản X50 Pro dành riêng cho Gaming [2020]