Mặc dù máy tính sẽ tự động chỉnh màu màn hình Win 10 và thiết lập các thông số hiển thị cho màn hình nhưng nếu bạn vẫn muốn tự cân chỉnh để hiển thị hình ảnh như ý muốn thì vẫn có thể thực hiện được thì hãy làm theo các bước dưới đây.
Tại sao cần điều chỉnh màu màn hình Windows 10 cho desktop ?
Căn chỉnh màu màn hình máy tính đúng cách sẽ giúp màu sắc trung thực hơn và màn hình sẽ cho kết quả tốt nhất khi xem và chỉnh sửa video, ảnh.
Cách chỉnh màu màn hình máy tính Win 10
Hơn nữa, độ chính xác của màu sắc cho màn hình là cực kỳ cần thiết và không thể thiếu đối với người dùng trong ngành thiết kế đồ họa và in ấn. Khả năng hiển thị màu sắc chính xác có liên quan đến thành phẩm sau khi thiết kế.
Đặc biệt, việc điều chỉnh màu sắc còn giúp mắt đỡ mỏi hơn khi làm việc lâu trước màn hình máy tính.
Màn hình máy tính bị sáng lóa Win 10
Điều chỉnh màu màn hình của Windows 10 với Windows + R
Bước 1: Nhấn tổ hợp phím Windows + R để hiện thị hộp thoại Run. Nhập từ khóa “dccw” và nhấn OK để mở phần mềm chỉnh màu màn hình laptop Display Color Calibration.
Mở công cụ hiệu chỉnh màu hiển thị để điều chỉnh màu của màn hình máy tính xách tay Windows 10
Bước 2: Hiệu chỉnh màu hiển thị đối thoại xuất hiện. Xuất hiện bảng chỉ dẫn cách sử dụng màu để chỉnh sửa trên laptop. Nếu không quan tâm, bạn có thể nhấp vào Tiếp theo cho đến khi cửa sổ điều chỉnh “gamma” xuất hiện.
Nhấp vào Tiếp theo nếu bạn muốn bỏ qua phần giới thiệu
Bước 3: Tại mục Adjust gamma, các bạn tiến hành chỉnh màu màn hình windows 10 bằng cách kéo thanh trượt lên xuống để chấm tròn gần như biến mất, hoặc căn chỉnh sao cho phù hợp với hình ảnh Good gamma ở phần trước.
Kéo thanh trượt Reset để điều chỉnh gamma
Gamma tiêu chuẩn
Bước 4: Sau khi điều chỉnh xong, các bạn bấm “Tiếp theo’ để đến phần Điều chỉnh độ sáng để điều chỉnh độ sáng. Ở bước này, bạn cần sử dụng bảng điều khiển màn hình để cân bằng màu ảnh sao cho hình ảnh áo và chữ X được rõ ràng và đều màu nhất.
Điều chỉnh độ sáng
Độ sáng tiêu chuẩn
Bước 5: Xong, nhấn Next để đến cửa sổ điều chỉnh độ tương phản Contrast. Ở bước này bạn cũng sử dụng bảng điều khiển màn hình để điều chỉnh sao cho hình ảnh giống với biểu tượng Good Constrast ở bước trước. Sau khi chỉnh sửa xong, nhấp vào nút Tiếp theo.
Điều chỉnh độ tương phản
Độ tương phản tiêu chuẩn
Bước 6: Tiếp theo là phần cân bằng ánh sáng Adjustruction color, bạn di chuyển 3 thanh trượt bên dưới cho phù hợp với mắt của mình, bạn cũng có thể tham khảo ảnh mẫu trước đó để chỉnh màu màn hình laptop chính xác hơn. Sau khi chỉnh sửa, nhấp vào Tiếp theo.
Điều chỉnh cân bằng màu sắc
Cân bằng màu tiêu chuẩn
Bước 7: Đây là bước cuối cùng của quá trình cân chỉnh màu màn hình laptop. Bạn bấm Hiệu chỉnh trước để xem lại màu màn hình trước khi điều chỉnh, bấm Hiệu chỉnh hiện tại để xem màu màn hình sau khi hiệu chỉnh để so sánh.
Nếu bạn chưa hài lòng, hãy nhấn nút mũi tên ở góc trên bên trái để hiệu chỉnh lại. Nếu hài lòng, bạn bấm OK để hoàn tất việc chỉnh sửa.
Cách điều chỉnh độ sáng màn hình laptop bằng phím tắt
Hầu hết tất cả các máy tính xách tay đều được tích hợp phím tắt để nhanh chóng điều chỉnh độ sáng màn hình. Thông thường, bạn chỉ cần nhấn Fn + Fx (x là số từ 1-12) để điều chỉnh độ sáng màn hình laptop.
Với laptop, bạn có thể tìm biểu tượng độ sáng trên các phím chức năng để điều chỉnh độ sáng màn hình laptop.
Trong trường hợp nếu phím nóng không hoạt động, thì bạn cần đảm bảo rằng máy tính và máy tính xách tay của bạn đã cài đặt trình điều khiển màn hình và bàn phím.
Cách điều chỉnh độ sáng màn hình laptop bằng Action Center
Cách chỉnh độ sáng màn hình của loại laptop này gồm 2 bước:
- Bước 1: Mở Trung tâm hành động
Nhấp vào biểu tượng Trung tâm Hành động trên Thanh tác vụ để mở Trung tâm Hành động.
- Bước 2: Chọn Độ sáng
Trong bảng điều khiển Trung tâm hành động, nhấp vào độ sáng tiêu đề để tăng hoặc giảm độ sáng màn hình.
Cách điều chỉnh độ sáng màn hình máy tính xách tay thông qua cài đặt
Cách tăng hoặc giảm độ sáng màn hình laptop theo ý muốn là thông qua phần cài đặt Cài đặt. Cách tăng độ sáng màn hình của loại laptop này gồm 3 bước như sau:
- Bước 1: Mở Cài đặt
Nhấp vào biểu tượng Cài đặt trong ngăn bên trái của Menu Bắt đầu.
- Bước 2: Chọn Hệ thống
Trên cửa sổ Cài đặt, tìm và nhấp vào ký thiệu có hiện chữ “Hệ thống”.
- Bước 3: Điều chỉnh độ sáng màn hình trong Hiển thị
Sau khi cửa sổ Hệ thống mở ra, bạn sẽ thấy tùy chọn Điều chỉnh mức độ sáng và một thanh trượt để tăng độ sáng màn hình máy tính xách tay. Trong trường hợp bạn không thấy tùy chọn, hãy nhấp vào Hiển thị (Cài đặt => Hệ thống => Hiển thị).
Cách chỉnh màu sắc màn hình laptop Asus
Kết luận
Trên đây là 4 cách chỉnh màu màn hình windows 10 mà webdanhgia.vn đã tổng hợp được. Hy vọng bài viết này sẽ giúp các bạn có thêm kiến thức về lĩnh vực này! Nếu có bất kỳ câu hỏi hay thắc mắc nào, đừng ngại để lại bình luận bên dưới để chúng tôi giải đáp thắc mắc của bạn nhé!
Xem thêm: Sim 4G là gì? Mạng 4G nhanh tới mức nào?


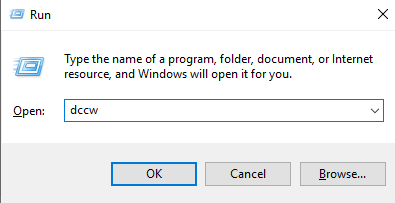
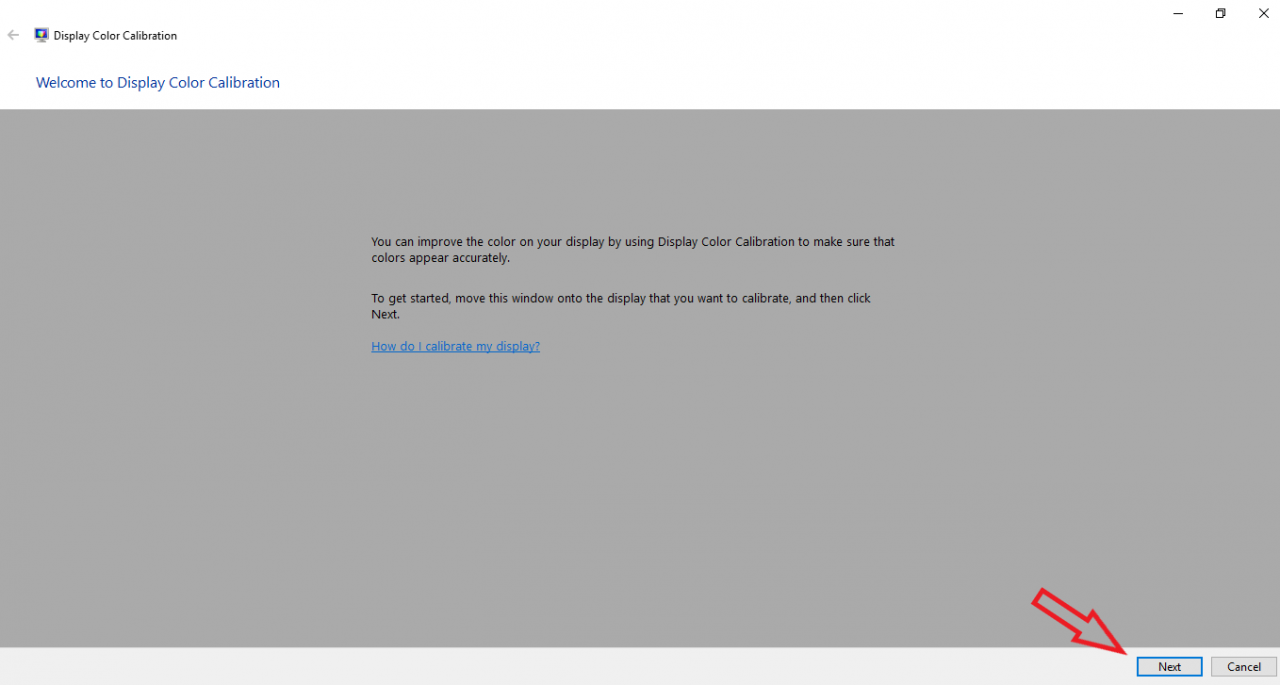
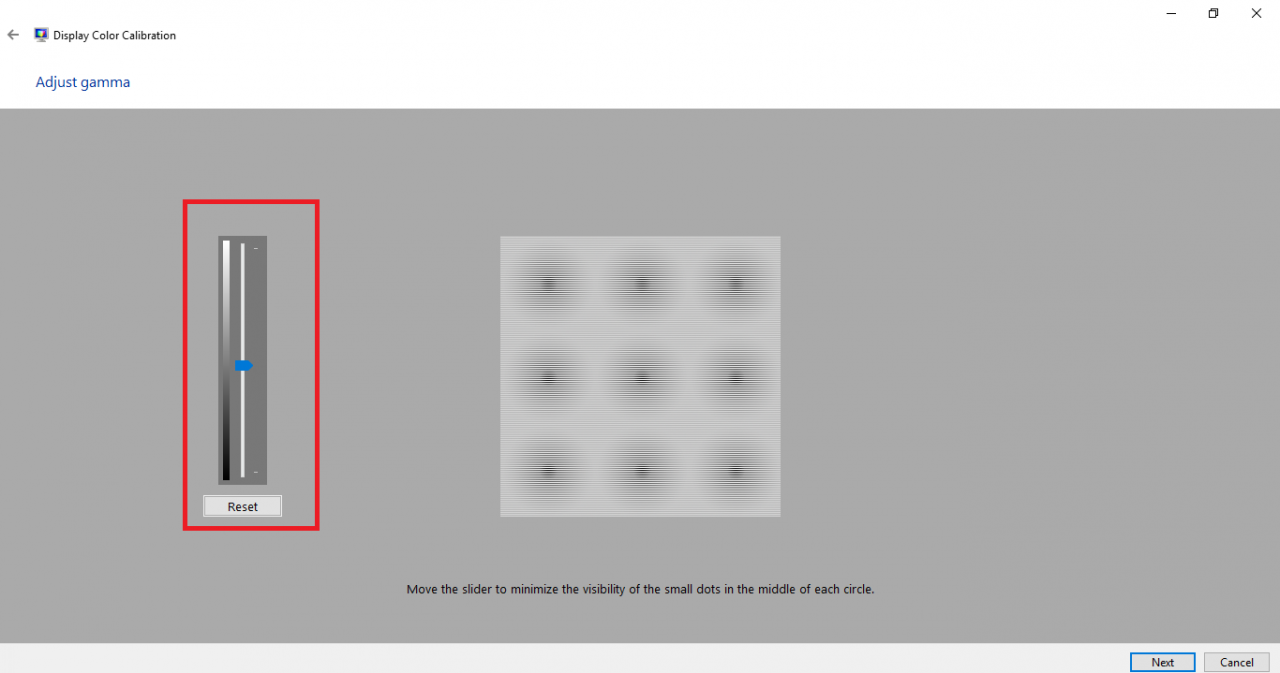
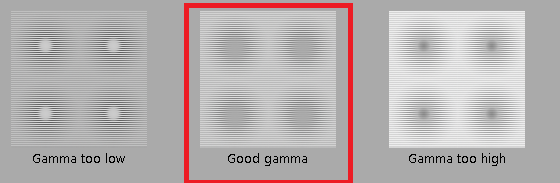





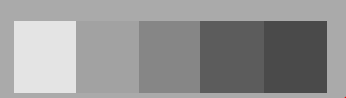

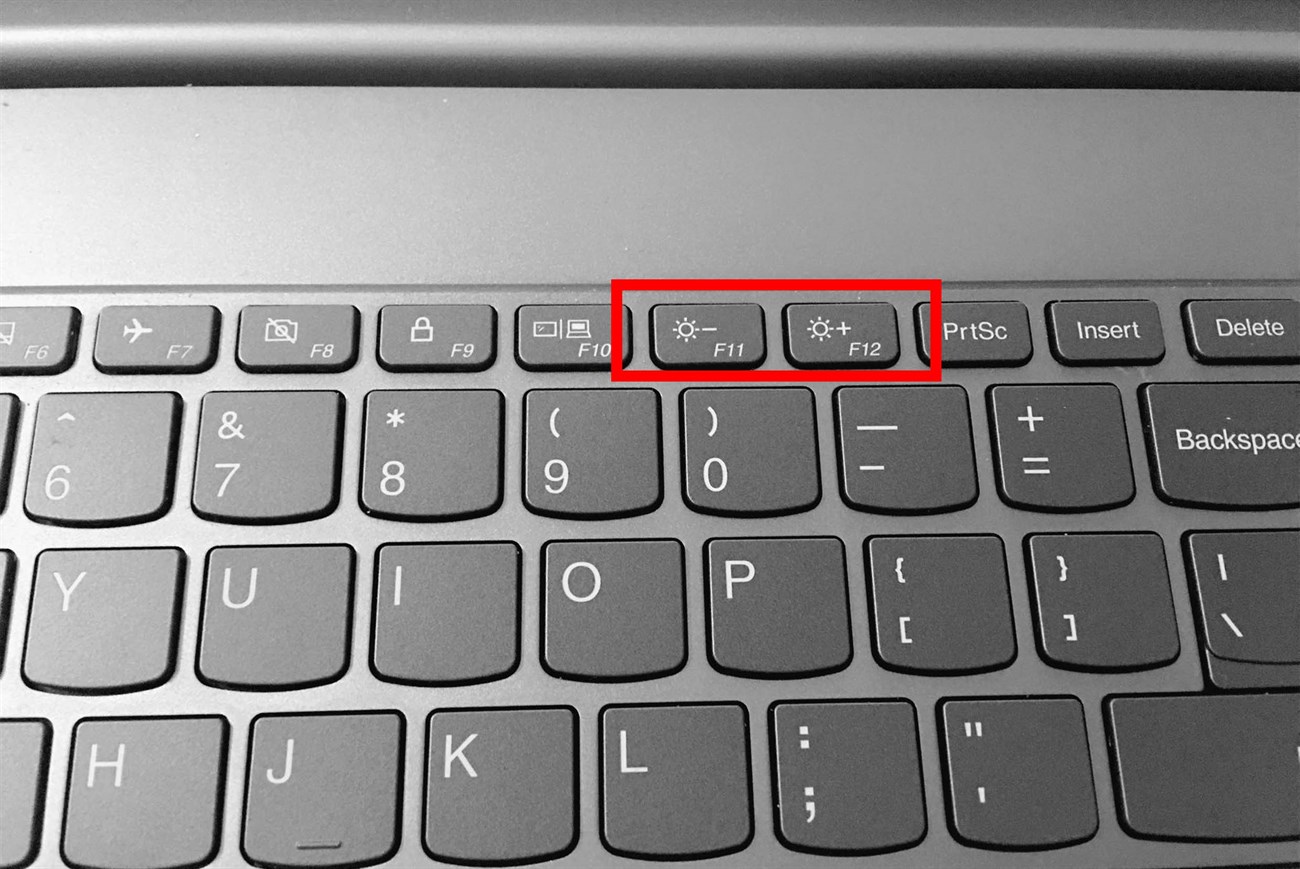
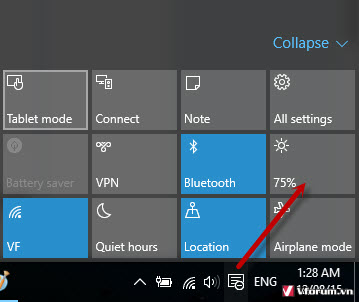 tăng độ sáng màn hình laptop
tăng độ sáng màn hình laptop

















