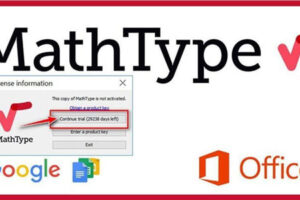Bạn đang muốn hẹn giờ tắt máy tính sau khi làm xong công việc. Vậy bài viết này sẽ chia sẽ cách sẽ giúp bạn biết được cách hẹn giờ tắt máy tính win 10. Cùng tham khảo bài viết này để có khả năng biết rõ hơn về hẹn giờ tắt máy tính.
1. Hẹn giờ tắt máy tính qua của sổ Run
Bạn bật cửa sổ Run lên bằng việc bấm tổ hợp phím Windows + R, sau đấy dùng câu lệnh shutdown –s –t number để cài đặt và bấm OK.
Ví dụ: shutdown –s –t 2400
Câu lệnh trên sẽ khởi động lại máy tính sau 10 phút (2400 giây = 40 phút).
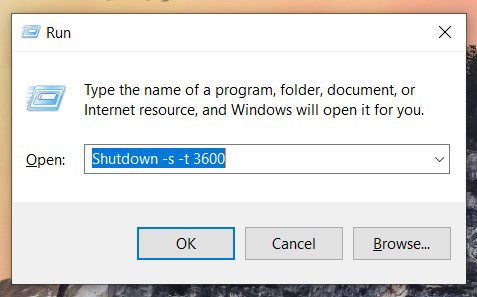
2. Hẹn giờ tắt máy tính bằng Windows PowerShell
Bạn bấm vào biểu tượng tìm kiếm Cortana, gõ vào tìm Windows PowerShell, sau đấy chọn mục Windows Powershell để mở.
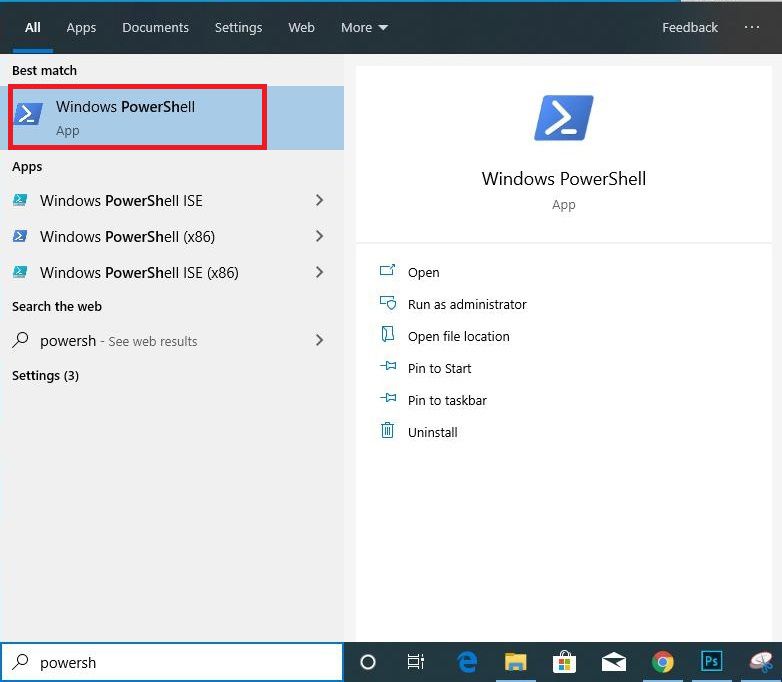
Dùng lệnh kiểu như cách 1 tuy vậy chú ý thay dấu – thành dấu /. VD shutdown /s /t 1800 để hẹn giờ tắt máy sau 30 phút.
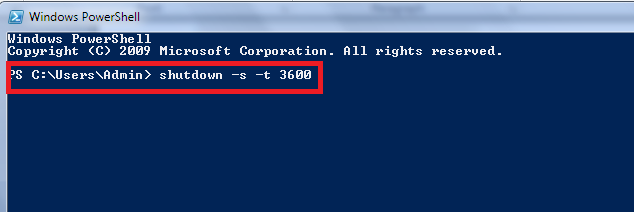
Cách hủy lệnh hẹn giờ tắt máy
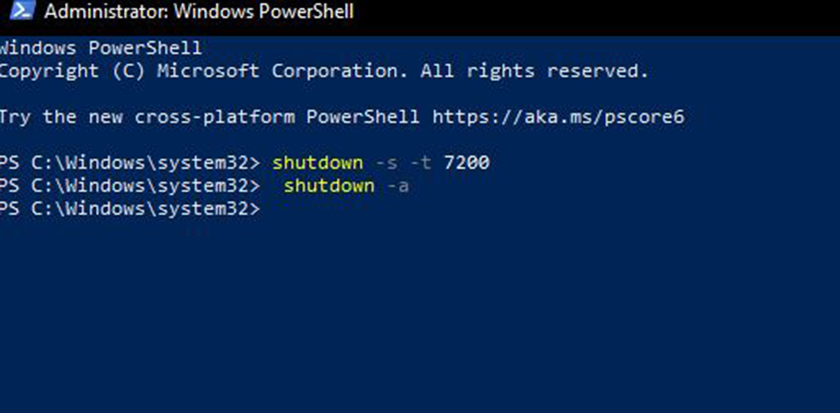
Một khi thực hiện lệnh shutdown bằng một trong ba cách trên, nếu đổi ý và muốn hủy lệnh. Từ cửa sổ run hay Command Prompt bạn hãy sử dụng lệnh shutdown -a để hủy, còn nếu như đang ở cửa sổ Windows PowerShell bạn hãy dùng lệnh shutdown /a để hủy.

Khi thực hiện lệnh trên thì thông báo như dưới đây sẽ hiển thị để báo bạn biết lệnh hẹn giờ tắt máy đã được hủy.
3. Cài đặt hẹn giờ tự động động tắt máy tính qua Command Prompt
Bước 1: Mở Command Prompt bằng việc mở hộp thoại Run sử dụng phím tắt Windows + R , nhập cmd và bấm OK .
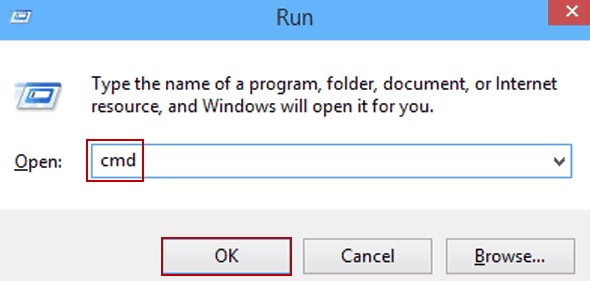
Bước 2: Gõ shutdown -s -t 1200 (tức là 20 phút máy tính tự động tắt) và nhấn Enter
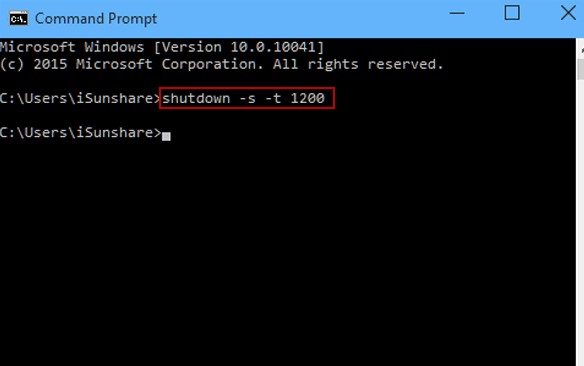
4. Tắt máy tính tự động bằng Task Scheduler.
Bước 1 : Mở Task Scheduler .
Nhấn vào nút tìm kiếm trong thanh tác vụ và nhập Schedule tasks trong ô tìm kiếm
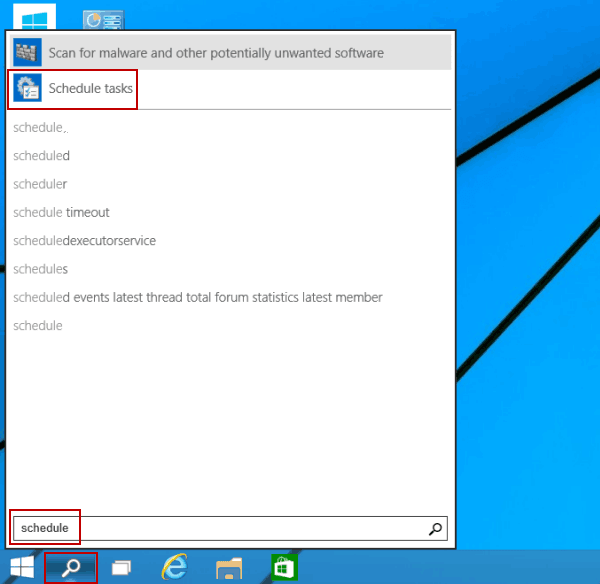
Bước 2 : Tập Create Basic Task bên phải.

Bước 3 : Trong Create Basic Task nhập Shutdown trong mục Name như hình dưới đây .
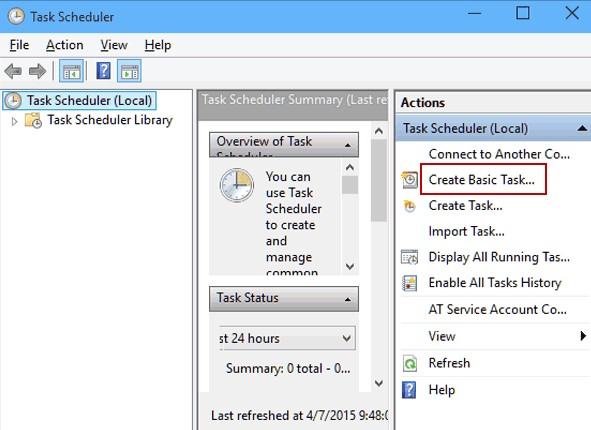
5. Dùng phần mềm mShutdown tắt máy tính tự động
Sau khi tải phần mềm mShutdown xong. Bạn chạy được tệp mShutdown.exe luôn mà không cần cài đặt.
- Shutdown sau: Hẹn giờ tắt máy theo số phút bạn đặt.
- Shutdown lúc: Hẹn giờ theo thời gian nhất định.
=> Cuối cùng nhấn Start để thực thi.
Hướng dẫn tạo nút shutdown tắt máy nhanh trên windows 8
- Bước 1: Trước tiên hãy ra màn hình (desktop)
- Bước 2: Ấn chuột phải và chọn “New” sau đó là “shortcut”
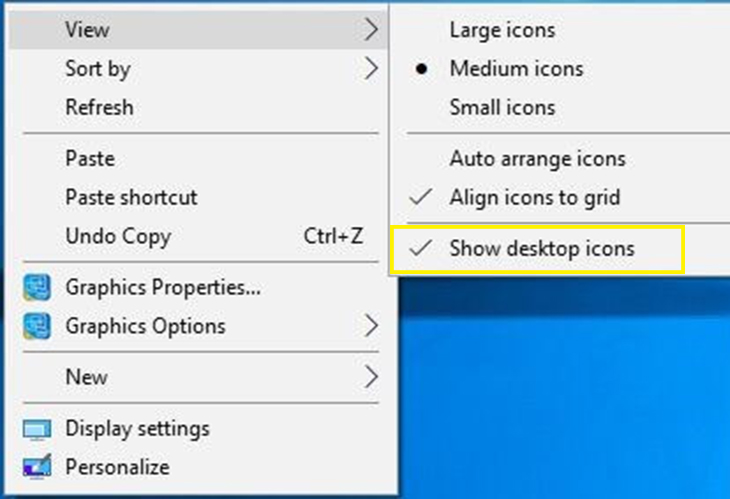
- Bước 3: Điền “type the location of the item”. nếu các bạn tạo nút Shutdown thì điền shutdown /s /t 0 và nếu mong muốn điền nút restart thì các bạn điền shutdown /s /r 0
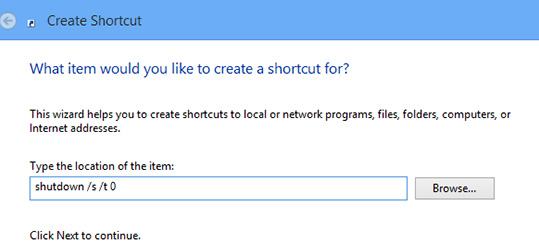
- Bước 4: Hãy ấn “Enter” hoặc nhấp vào “Next” sau đó điền tên cho nút bạn vừa tạo.
- Bước 5: Nhấp vào nút “finish”
- Bước 6: Bây giờ nút Shutdown đã được tạo trên màn hình (desktop). Các bạn sẽ dừng ở đây hoặc làm đẹp cho nút này bằng các bước kế tiếp.
- Bước 7: Nhấp chuột phải trên nút Shutdown vừa tạo và chọn “properties”
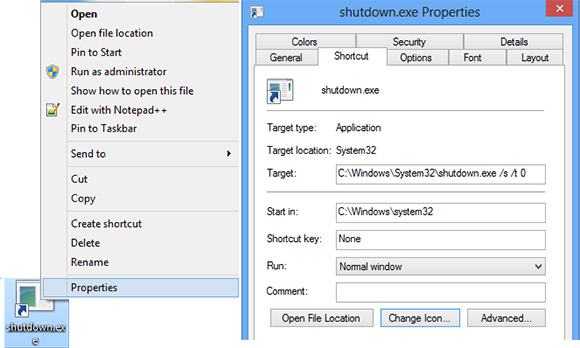
- Bước 8: Trên cửa sổ “properties” hãy chọn “Change Icon” và chọn icon phù hợp cho nút shutdown
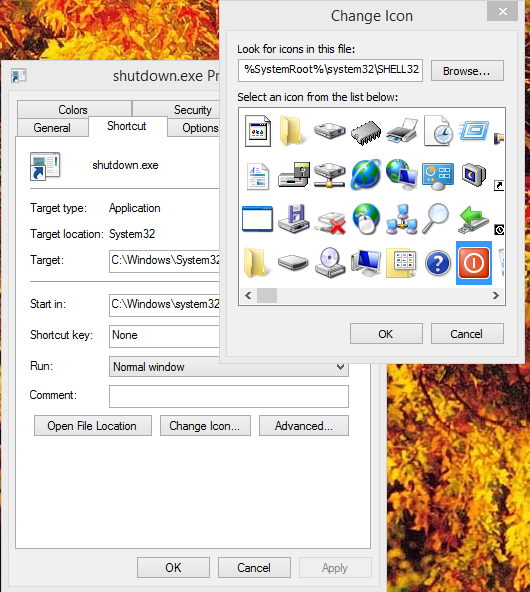
- Bước 9: Chọn chuột phải trên nut Shutdown vừa tạo và chọn “Pin to start” hoặc “Pin to Taskbar”
nếu chọn “Pin to Taskbar” nút Shutdown sẽ ở đây
Nếu chọn “Pin to start” nút Shutdown sẽ ở start như thế này
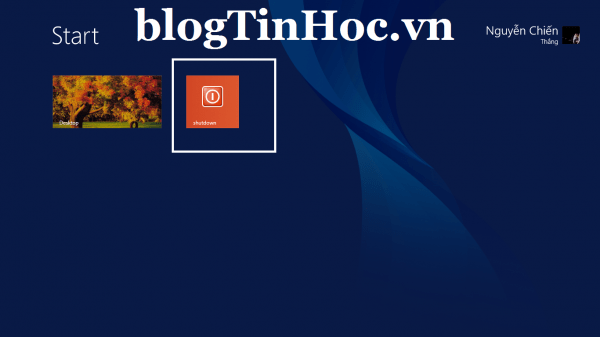
Ngoài ra ở trên windows các bạn cũng có thể ấn Alt + F4 để tắt máy hoặc restart… máy nhanh
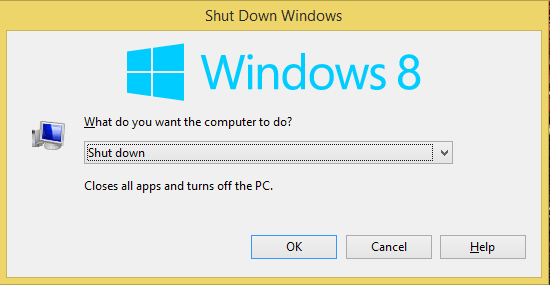
6. Hẹn giờ tắt máy tính tự động bằng shortcut
Để tạo phím tắt Shutdown.exe, bạn làm theo cách sau:
- Bước 1: Chuột phải lên desktop > New > Shortcut
- Bước 2: Duyệt đến file Shutdown.exe thường có đường dẫn C:\Windows\System32\Shutdown.exe > Next
- Bước 3: Đặt tên cho shortcut > Finish
- Bước 4: Chuột phải lên phím tắt vừa tạo chọn Properties
- Bước 5: Trong ô Target nhập lệnh sau để tắt máy
-s: Tắt máy
-l: Log off
-r: Khởi động lại máy
- Bước 6: Nhập -t xx vào sau lệnh trên để hẹn giờ tắt máy (xx là số giây chờ tắt máy)
- Bước 7: Thêm -c “văn bản” vào sau lệnh trên để nói câu gì đó khi tắt máy
Các thực hành các bước bằng hình sẽ hiện ra như dưới đây:
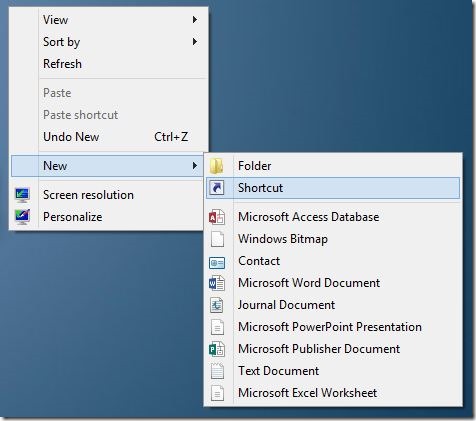
Tổng kết
Bài viết trên là những chia sẽ về cách hẹn giờ trên máy tính. Hy vọng bài viết này có thể cung cấp thông tin có ích cho bạn.
Cảm ơn bạn đã tham khảo bài viết này. Chúc bạn có một ngày làm việc hiệu quả.