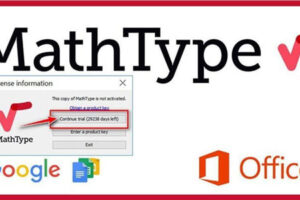Những tài liệu (file) mà bạn đang sử dụng có đuôi là tệp .rar. Đây là file nén nhằm giúp giảm dung lượng đối với những file quá lớn. Hiện tại có lẽ nhiều bạn đang không biết cách nén tệp. Vì vậy, webdanhgia.vn sẽ giúp bạn tìm hiểulàm thế nào để giải nén tệp rar trên Win 10. Hãy đọc và phân tích thông qua bài viết sau nhé!
WinRAR là gì?
WinRAR là phần mềm được lập trình để hỗ trợ nén và giải nén tập tin được phát hành vào năm 1993. WinRAR được phát triển và phát hành bởi Yevgeny Roshal. Đây không phải là một phần mềm miễn phí. Bạn phải trả phí $0.99 mỗi tháng để sử dụng phần mềm này. WinRAR hỗ trợ cho cả hệ điều hành Windows 10, Linux và BSD.
Phần mềm giải nén win 10 64bit
RAR là định dạng độc quyền à bạn không thể tìm thấy bất kỳ phần mềm nào khác ngoài WinRAR. WinRAR có thể nén định dạng này đối với bất kì loại file này.
Tại sao bạn nên nén tệp đuôi .rar trên Windows 10?
Để chia sẻ và gửi dữ liệu một cách nhanh chóng thì nén tệp luôn luôn là phương pháp tối ưu. Sau đây là những lợi ích khi nén tập tin:
Giảm kích thước của nhiều file cùng một lúc: Bạn có thể nén một hoặc nhiều tệp để giảm kích thước xuống mức nhỏ nhất có thể. Điều này giúp bạn tiết kiệm dung lượng ổ đĩa lưu trữ.
Nén nhiều file vào một đĩa đơn tập tin: Đây cũng là một công dụng rất hữu ích làm cho việc truyền file trở nên dễ dàng và đơn giản. Người dùng có thể lưu trữ và chia sẻ nhiều file cùng một lúc với chức năng tự gửi e-mail sau khi nén.
Hỗ trợ cho nhiều hệ điều hành
Windows 10, 7, 8, 8.1 và Windows XP.
Linux.
BSD miễn phí.
Để nén và giải nén file RAR trên Android, bạn có thể tìm kiếm ứng dụng RAR trên CH Play và tiến hành cài đặt. Giống với Unikey, WinRAR là một trong những phần mềm dễ cài đặt nhất.
Hệ điều hành Mac. Rất tiếc, WinRAR không hỗ trợ iOS nhưng bạn có thể sử dụng iZip để giải nén các tệp RAR trên iPhone và iPad (không nén).
Thủ thuật mở tệp và thư mục bằng WinRAR
Trước hết, bạn hãy học cách tải phần mềm WinRar để cài đặt chương trình này nhé.
- Bước 1: Nếu máy tính với hệ điều hành Windows của bạn hiện chưa cài đặt phần mềm WinRAR, vui lòng truy cập trang chủ WinRAR để chọn và tải phiên bản WinRAR tương thích với hệ điều hành của bạn.
Cách giải nén file RAR trên Win 10
- Bước 2: Sau khi cài đặt xong, mở tập tin Explorer hoặc máy tính này để tìm và kích đúp vào RAR. WinRAR sẽ hiện tập tin trên máy tính của bạn. Phần mềm này sẽ tự động chuyển sang giao diện chính của phần mềm WinRAR
Cách giải nén file zip trên win 7
- Bước 3: Nhấp vào biểu tượng Extract To trên thanh công cụ. Tiếp theo máy tính sẽ hiển thị một cửa sổ nhỏ để bạn chọn vị trí giải nén hoặc tạo một thư mục mới để quản lý tất cả các tập tin đã được nén.
Cuối cùng nhấn OK để bắt đầu quá trình giải nén thư mục RAR.
- Bước 4: Mở chiết xuất thư mục và bạn có thể thấy tất cả các file bạn đã nén vào tập tin rar.
Các bước nén file rar trên Windows 10 bằng công cụ mặc định
- Bước 1: Bạn cần click chuột phải vào thư mục hoặc thông tin file muốn nén. Sau đó click vào mục Send To rồi chọn thư mục Compression (nén)
- Bước 2: Nhấp chuột trái vào thư mục hoặc tập tin cần nén. Nhấp vào tab Chia sẻ trong cửa sổ quản lý thư mục và chọn tệp ZIP có biểu tượng tệp trên thanh công cụ ở đầu màn hình.
Các cách giải nén tệp rar trên Win 10
Giải nén trực tiếp trên Windows 10
Phần mềm WinRAR giải nén file RAR trên Win 10 là hiệu quả nhất. Các bước thực hiện rất dễ dàng và đơn giản như sau:
Bước 1: Bạn bấm vào các tập tin rar. Tập tin đó cần phải được tách ra và phần mềm WinRAR vói giao diện chính sẽ tự động bật lên.
Bước 2: Nhấn vào nút Extract với biểu tượng tập tin đang mở trên thanh công cụ WinRAR
Bước 3: Một cửa sổ sẽ hiện ra và yêu cầu bạn chọn vị trí cần giải nén. Sau đó nhấn OK để hoàn tất.
Bước 4: Qúa trình giải nén sẽ bắt đầu được thực hiện. Sau đó bạn chọn vị trí mà bạn muốn tập tin sẽ lưu. Cuối cùng mở thư mục và tất cả các tập tin bạn cần sẽ xuất hiện ở đó.
Sử dụng Trích xuất Tất cả (Extract All)
- Bước 1: Để giải nén file người dùng cũng rất đơn giản và dễ dàng. Bạn cần nhấp chuột phải vào tập tin nén và chọn Extract All.
Trong cửa sổ giải nén file vừa hiển thị, bấm Browse để chọn đường dẫn lưu dữ liệu có thể giải nén và bấm Extract.
Cách giải nén file Zip trên Win 10
Kết luận
Mong rằng bài viết này sẽ giúp ích được cho các bạn có thêm kiến thức về giải nén. Vậy nên, mỗi khi bỡ ngỡ khi không thể mở được file nén, bạn chỉ việc dùng WinRar. Ngoài giải nén, bạn cũng có thể nén các tập tin sao cho gọn gàng, đáp ứng được nhu cầu gửi file, tải file lên internet, drive cho đối tác, bạn bè trực tuyến một cách dễ dàng cũng bằng WinRar. Bạn có thể giữ nguyên bố cục sắp xếp các tập tin hoặc đặt mật khẩu để giới hạn người có thể mở được file, đảm bảo vấn đề bảo mật của công việc.
Mời bạn cùng tham khảo: