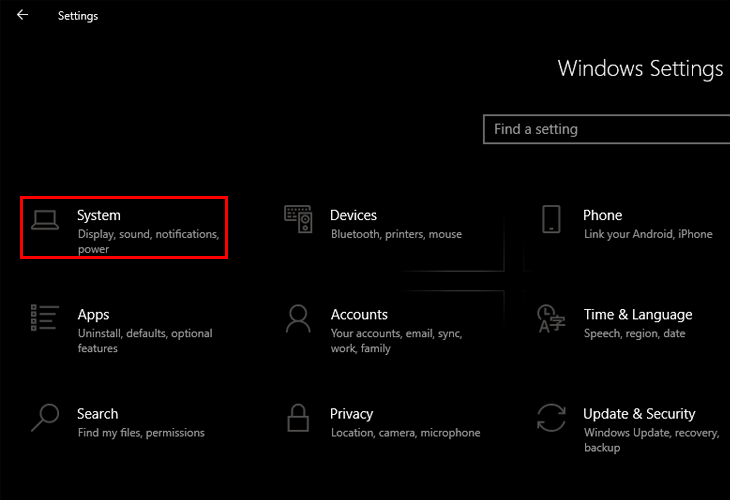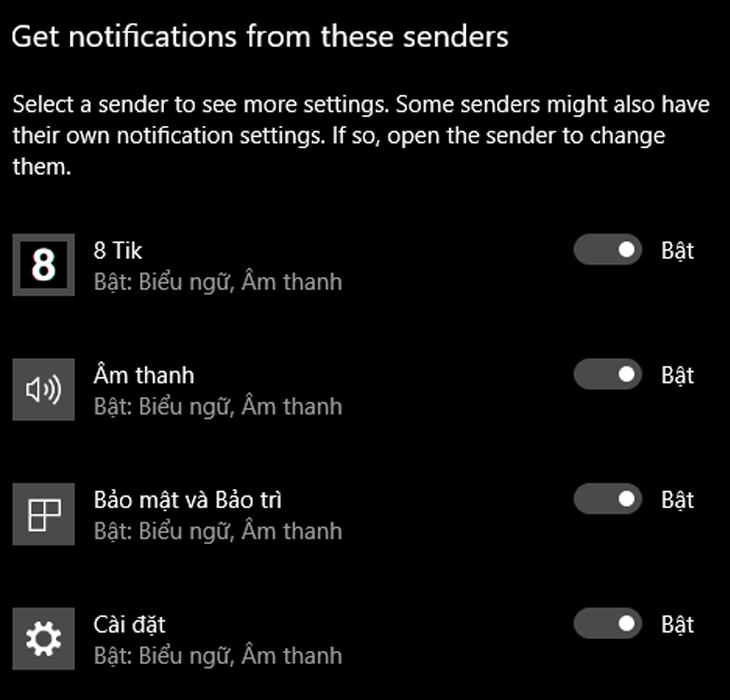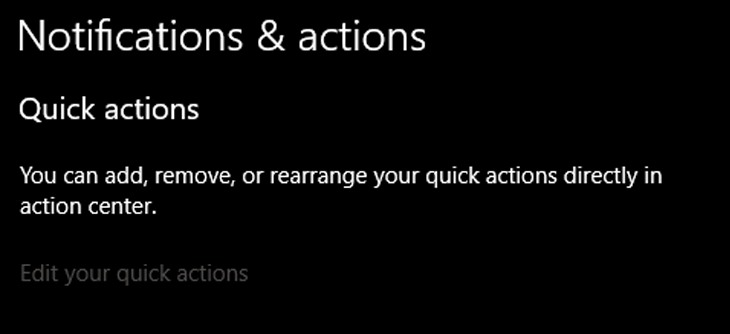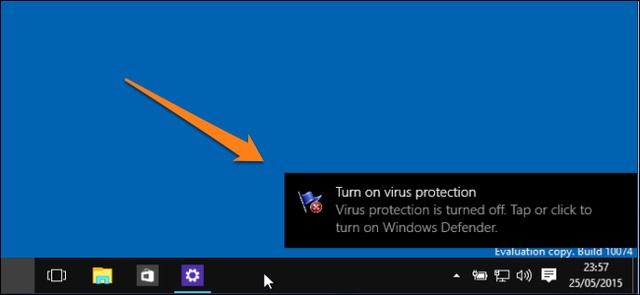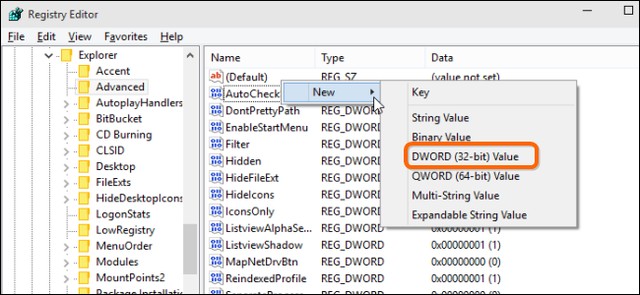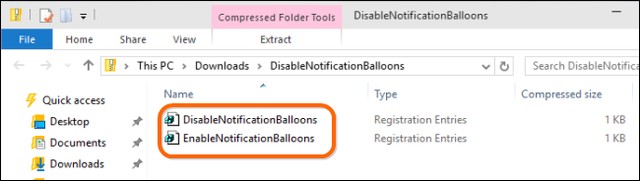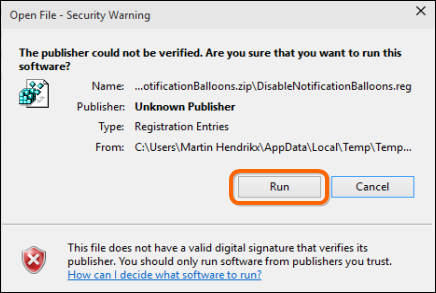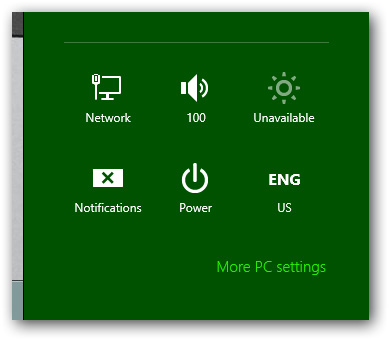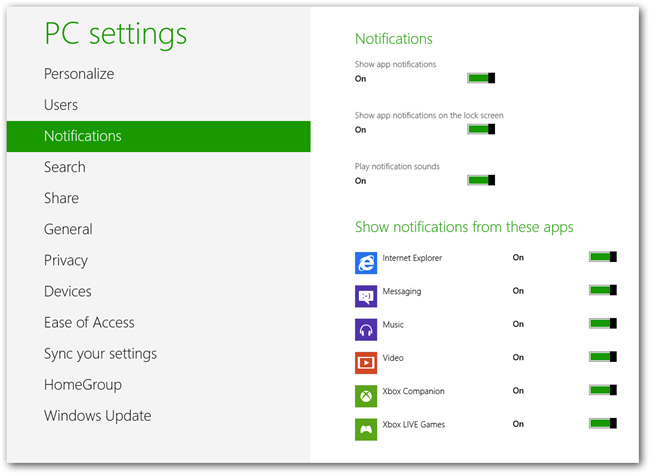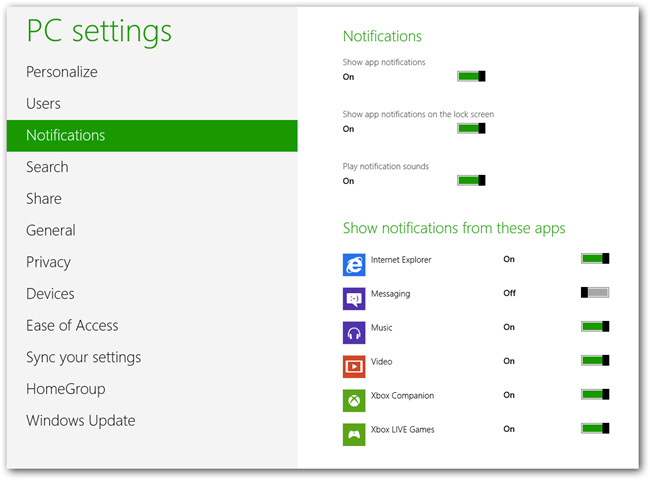Tắt thông báo trên Win 10 là điều mà hầu hết người dùng sử dụng hệ điều hành Windows 10 đều mong muốn. Cũng giống như Windows 8.1, Windows 10 cũng sẽ cập nhật thường xuyên các thông báo từ khay hệ thống về các thay đổi trong hệ thống, khi có ứng dụng được cập nhật hoặc có email mới.
Điều này khá khó chịu nếu bạn không muốn phải không? Cùng webdanhgia.vn tham khảo bài viết để biết cách tắt thông báo trên Win 10 cực đơn giản dưới đây nhé! Dưới đây là cách tắt thông báo trong Windows 10 – từ tất cả các ứng dụng của bạn cùng một lúc hoặc chỉ từ một số chương trình nhất định.
Tắt thông báo trên Win 10, hãy làm theo các bước sau:
Bước 1: Chọn Cài đặt.
Bước 2: Trong giao diện Cài đặt, chọn Hệ thống > Thông báo và Tác vụ.
Tắt thông báo ứng dụng trên Win 10
Bước 3: Tắt phần “Nhận thông báo từ ứng dụng và người gửi khác” để tắt tất cả thông báo.
Tắt âm thanh thông báo trên win 10
Hoặc bạn có thể chọn chỉ tắt thông báo của một số ứng dụng không mong muốn thông qua phần Nhận thông báo từ những người gửi này.
Cách tắt thông báo ứng dụng trên máy tính
Cách tắt thông báo Microsoft team trên máy tính
Tắt thông báo trên Windows 7
Sử dụng ứng dụng Registry Editor
Bật thông báo góc phải màn hình win 10
Đầu tiên, bạn cần mở hộp thoại Run (Vào Start > Run hoặc nhấn tổ hợp phím Windows + R). Sau đó nhập dòng lệnh bên dưới và nhấn Enter.
regedit
Nếu cảnh báo UAC xuất hiện, hãy chọn Có để cho phép mở regedit.exe.
Tại giao diện Registry Editor sẽ xuất hiện, bạn truy cập vào đường dẫn sau:
HKEY_CURRENT_USER \ Software \ Microsoft \ Windows \ CurrentVersion \ Explorer \ Advanced
Tạo một tập tin DWORD 32-bit mới và đặt tên là “EnableBalloonTips”.
Sau đó, đặt giá trị của nó thành “0”.
Bây giờ, hãy khởi động lại máy tính và trải nghiệm thành quả khi đã tắt thông báo trên win 10.
Thủ thuật sử dụng các gói đăng ký làm sẵn
Nếu bạn cảm thấy việc thực hiện thủ công quá phức tạp và khó hiểu, bạn có thể sử dụng gói Registry có sẵn. Hai tệp Đăng ký được tạo sẵn
Sau khi tải xuống, chỉ cần chạy EnableNotetificationBalloos.
Chọn Có >> OK để lưu các thay đổi.
Nếu bạn muốn xóa các thay đổi và muốn hiển thị thông báo như bình thường. Hãy khởi chạy tệp DisableNotetificationBalloos. Thật đơn giản phải không?
Tắt thông báo trên windows 8
Để thực hiện việc này, hãy nhấn tổ hợp phím Windows + C , sau đó chọn Cài đặt:
Và ở cuối thanh bên, chúng ta sẽ thấy biểu tượng Thông báo tương ứng:
Chỉ cần bấm vào biểu tượng đó, hệ thống sẽ tắt hết cảnh báo cho tất cả các ứng dụng:
Vấn đề ở đây là hệ thống sẽ vô hiệu hóa ngay lập tức mọi thông tin cảnh báo, kể cả trên màn hình Lock Screen. Và để thay đổi lại, hãy mở liên kết More PC Settings, cửa sổ Metro Control Panel sẽ hiển thị:
Qua đó, chúng ta có thể thấy rằng khi tắt thông tin cảnh báo, việc đầu tiên chúng ta cần làm là kích hoạt lại tính năng:
Tại thời điểm này, nếu bạn muốn tắt tắt thông báo trên win 10 cho bất kỳ ứng dụng nào, chỉ cần thay đổi Cài đặt tương ứng:
Rất đơn giản và dễ dàng để tắt thông báo trên win 10, chúc may mắn!
Kết luận
Nếu bạn đã sử dụng Windows 10 đủ lâu, có lẽ bạn đã quen với việc bị bao trùm bởi các thông báo. Có vẻ như chương trình nào cũng có điều gì đó muốn nói với bạn. Và có lẽ bạn muốn tránh nhìn thấy một thông báo khác về việc cắm hoặc rút USB. May mắn thay, sự cứu rỗi khỏi một trong những khó chịu nhất quán của Windows đang ở trong tầm tay.
Như vậy là mình vừa hướng dẫn các bạn cách tắt thông báo nhanh chóng trên win 10 cũng như trên win 7 và win 8 để loại bỏ sự phiền toái rồi đấy. Nếu có thắc mắc hay câu hỏi, nhu cầu gì đừng ngại để lại bình luận bên dưới để mình phản hồi trợ giúp giải đáp nhé. Cám ơn bạn đã theo dõi chủ đề trên.