Bạn đã từng quên mật khẩu mở khóa folder chưa? Trước giờ để bảo vệ tệp trong máy tính của mình bạn ta có thể sử dụng cách ẩn file đấy đi trong Windows, tuy vậy với người dùng biết chút ít máy tính thì tập tin của bạn có thể bị lộ một cách dễ dàng.
Cách tốt hơn cho bạn là dùng password để bảo vệ folder và ẩn nó luôn, với cách này chắc chắn chẳng ai có thể tìm thấy dữ liệu của bạn cả. Vậy nếu bạn quên mật khẩu mở khóa folder thì sao? Bài viết này mình sẽ giúp bạn giải quyết vấn đề này.
Folder có cần thiết với hệ thống lưu trữ hay không?
Câu trả lời dám chắc là có! Bạn hãy thử tưởng tượng khi toàn bộ các tài liệu hệ thống, cá nhân,… đều chỉ được lưu giữ vào trong một ổ cứng trên máy tính và không có các Folder để phân chia chúng thì sẽ loạn đến mức độ nào.

Trong trường hợp đó các bạn muốn tìm một tệp dữ liệu chắc phải mất cả ngày mới có thể tìm được chúng. Sự xuất hiện của Folder giúp người sử dụng tiết kiệm được nhiều thời gian, đơn giản quản lý các file tin, đơn giản sử dụng….
Đặt tên Folder ngắn gọn, dễ nhớ
Vì chúng ta hoàn toàn có thể đặt tên thư mục tùy ý nên để đơn giản tìm kiếm thì bạn hãy đặt tên theo đúng nội dung chính của thư mục đấy.
Thậm chí để chi tiết hơn thì bạn sẽ đính kèm thời gian, địa điểm (nếu có), điều này sẽ rất có ích trong việc quản lý thư mục của bạn.
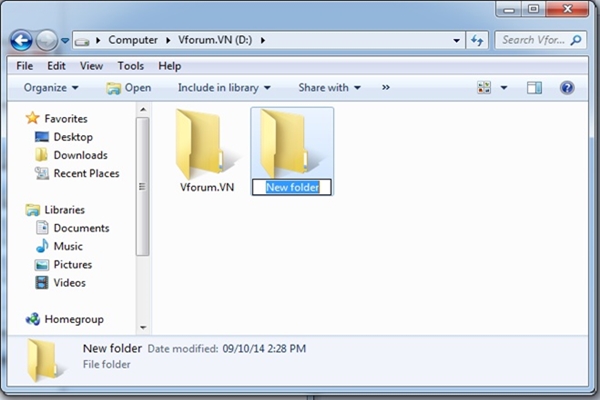
Ngoài ra, mình khuyên bạn nên đặt tên thư mục bằng các ký tự không dấu và khoảng trắng giữa các chữ với nhau hãy sử dụng dấu “_” thay vì khoảng trắng để hạn chế việc tên Folder bị lỗi khi sử dụng trên thiết bị khác.
Quên mật khẩu mở khóa Folder thì phải làm thế nào?
Nếu như bạn vô tình quên mật khẩu thì cũng không sao cả, chỉ cần chỉnh sửa và đặt lại password mới cho Folder là được. Cách thực hiện như sau:
Bước 1: Nhấn chuột phải vào file locker chọn Edit.
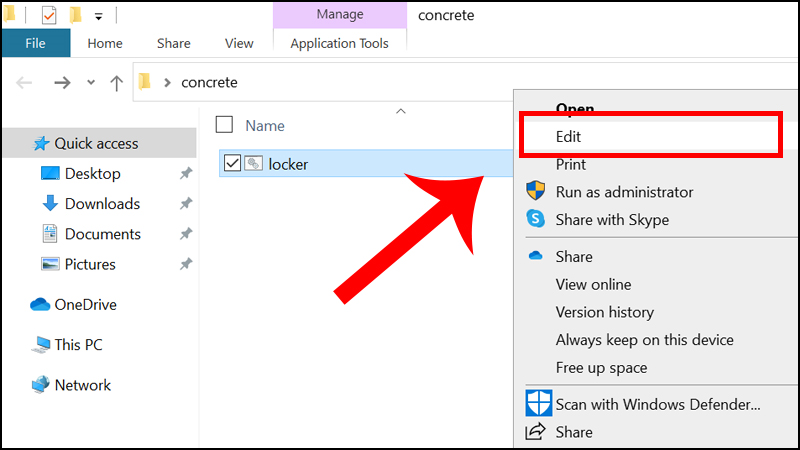
Nhấn chuột phải vào tệp locker và chọn Edit
Bước 2: Hộp thoại Text xuất hiện > Xoá mật khẩu cũ và tiến hành thiết lập mật khẩu mới.
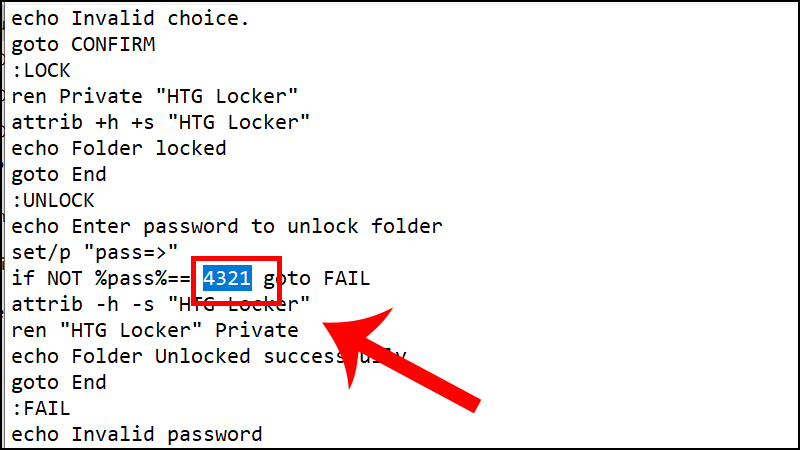
Đặt lại password mới
Bước 3: Lưu lại bằng việc vào tệp > Chọn Save As > Ở tab Save as type bạn đặt tên là locker.bat và chọn All Files > Nhấn Save.

Lưu lại tệp
Tìm tệp của bạn trong thư mục ẩn của
- Mở sổ đăng ký bằng bước 1 của phương pháp trước.
- Xóa giá trị chuỗi sau:
HKEY_CURRENT_USER / Phần mềm / Phần mềm mới // LastLockerPath
- Mở Control Panel bằng việc nhấn phím Windows và gõ vào Control Panel, sau đó mở kết quả.
- Mở Tùy chọn thư mục hoặc Tùy chọn trình khám phá file, tùy thuộc vào phiên bản hệ điều hành của bạn.
- Chuyển đến tab Chế độ xem .
- Bỏ chọn cả hai Ẩn các file hệ điều hành được bảo vệ và Hiển thị các tệp, thư mục và ổ đĩa ẩn.
- Đi đến thư mục Documents của bạn, và bạn sẽ thấy file Locker Mở nó, và các tập tin của bạn nên được bên trong.
Các bước đặt mật khẩu cho folder
Bước 1: Bạn vào ổ đĩa C của máy tính, click chuột phải, chọn New >> Folder để tạo một thư mục mới với tên bất kì để lưu trữ những thư mục cần bảo vệ.
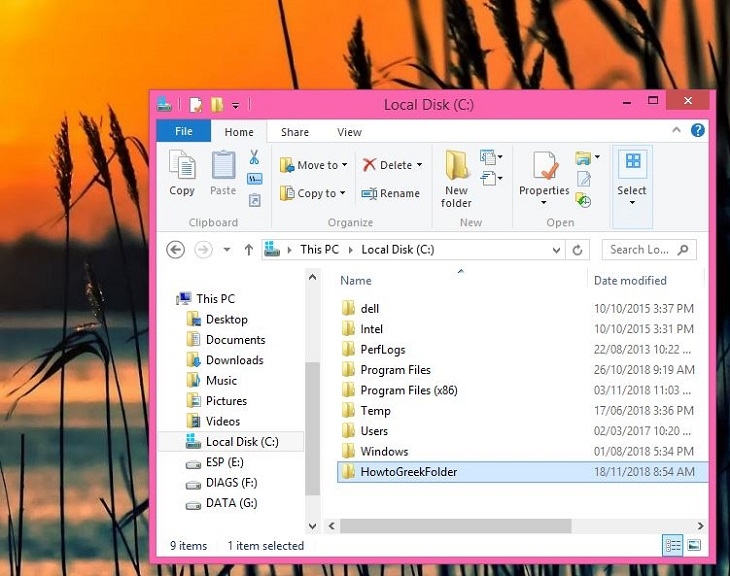 |
Bước 2: Nhấn đúp chuột vào thư mục mới tạo để mở thư mục. Tại một vị trí bất kì trong thư mục, bạn click chuột phải, chọn New >> ext Document.
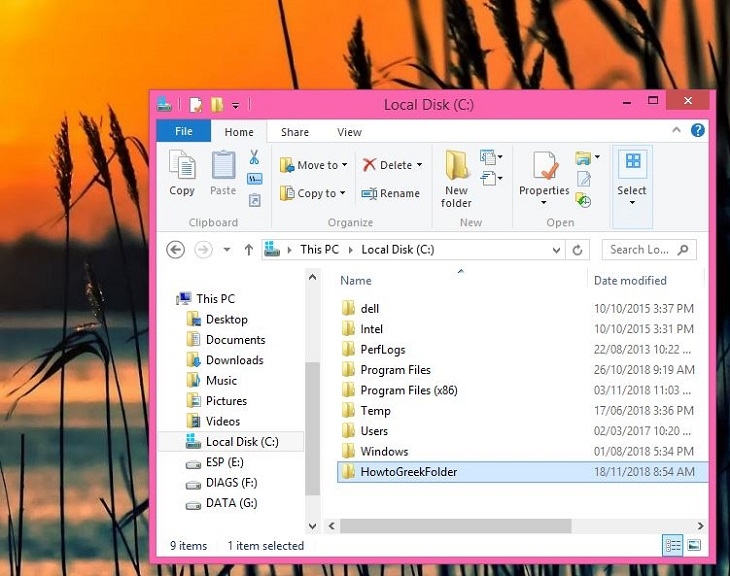 |
Bước 3: Mở tệp New Text Document bạn vừa tạo và copy đoạn mã code sau đây vào.
Mã code: https://ghichu.vn/share/025a8195e
Bước 4: Thế nhưng, các bạn hãy thay thế PASSWORD_GOES_HERE bằng password mà bạn mong muốn thiết lập. Sau đấy, lưu tệp với tên locker.bat và xóa tệp New Text Document đi.
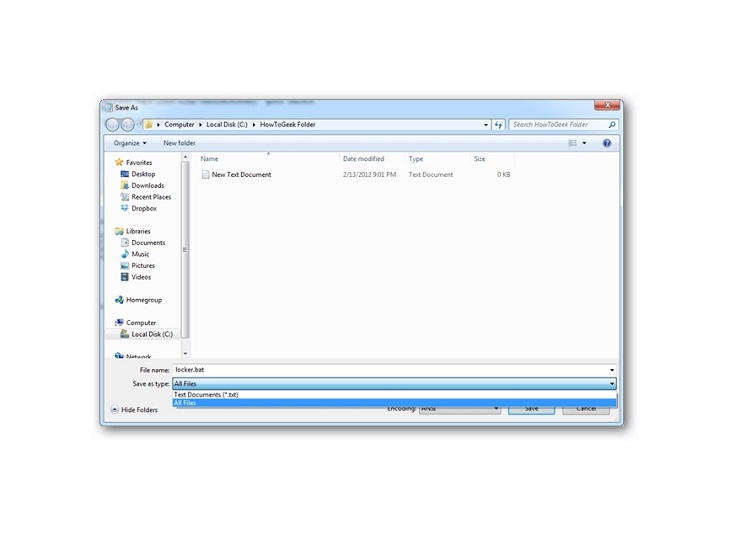 |
Bước 5: Click đúp chuột vào loker.bat, khi đó, một thư mục mới có tên Private sẽ hiển thị. Thư mục Private sẽ là nơi để bạn lưu trữ toàn bộ những tập tin quan trọng.
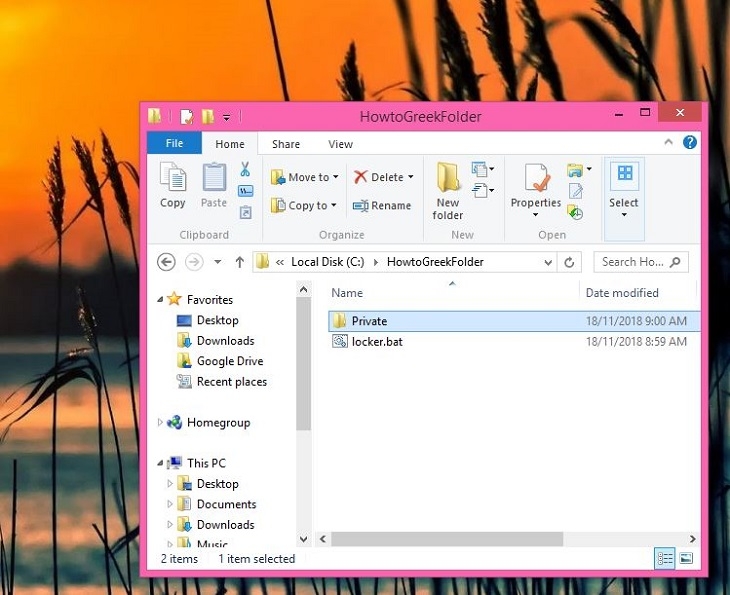 |
Bước 6: sau khi bạn sao chép những tập tin cần thiết cần bảo mật vào thư mục Private, ta sẽ tiến hành khóa thư mục đấy lại.
Ta click đúp chuột vào tập tin loker.bat, một hộp thoại với dòng lệnh “Are you sure you want to lock the folder (Y/N)” sẽ hiện ra, lúc này tại vị trí con trỏ chuột, bạn điền “Y” rồi ấn enter.
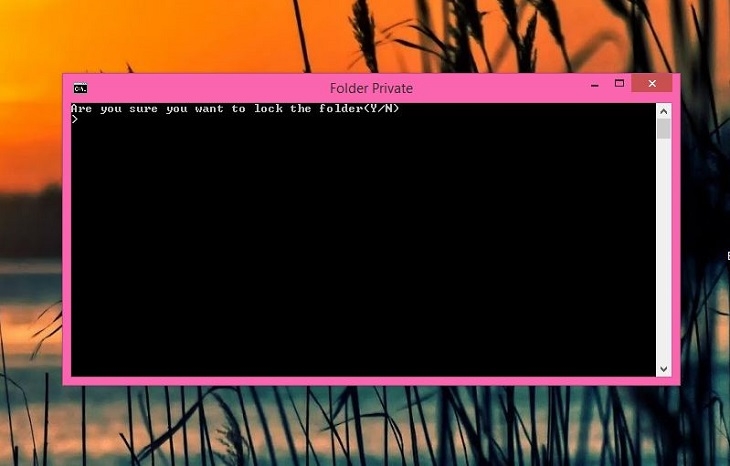 |
Bước 7: Thư mục Private sau đó sẽ bị khóa lại và biến mất.
Cách xem lại tệp khi đã khóa folder
Bước 1: Trong cửa sổ thư mục, bạn chọn View, tiếp đến click chọn Options nằm ở phía trên bên phải.
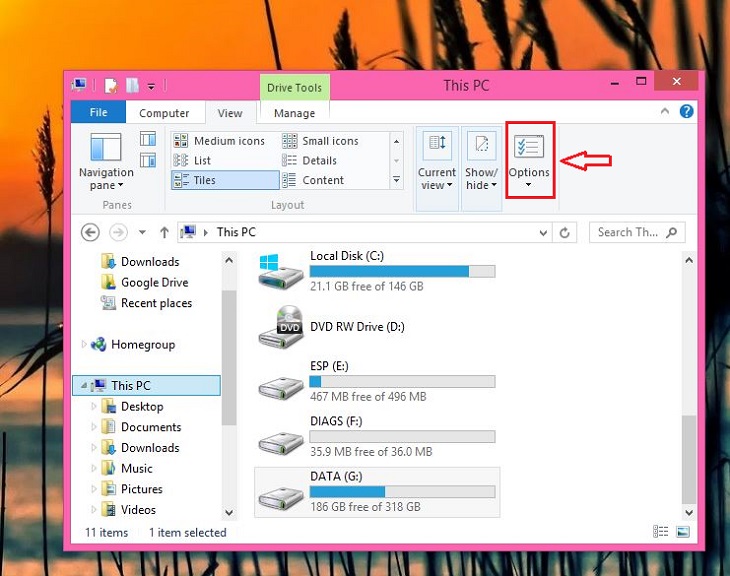
Bước 2: Trên màn hình xuất hiện hộp thoại Folder Options, bạn click vào thẻ View, sau đó bỏ chọn Hide protected operating system files (Recommended).
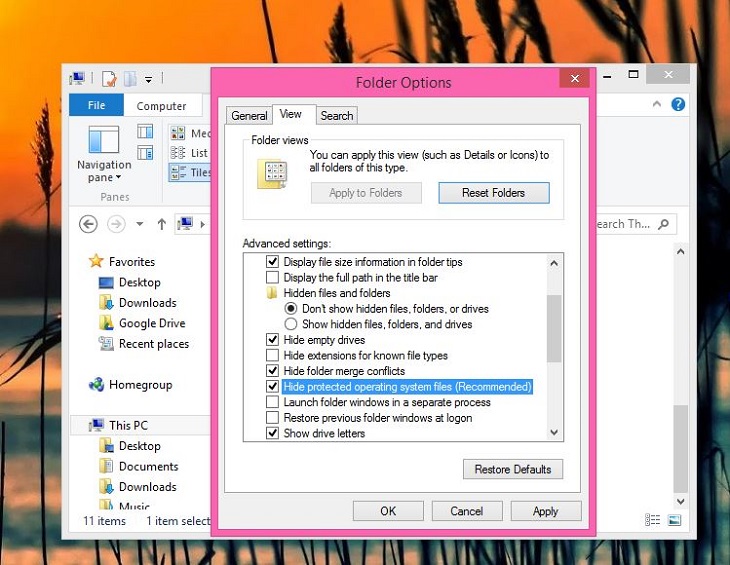
Bước 3: Một thông báo sẽ hiện ra như hình phía dưới, bạn click chọn Yes là được. khi đó, bạn sẽ xem lại được những file mà bạn đã khóa folder.
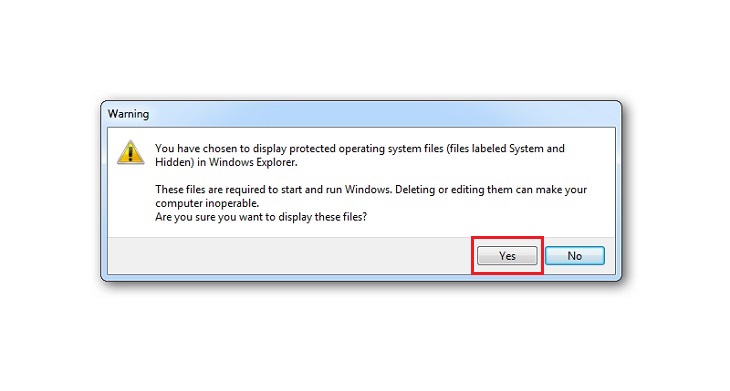
Kết
Vậy khi quên mật khẩu mở khóa folder các bạn biết phải làm gì rồi chứ? Hi vọng bài viết sẽ phần nào giúp bạn có thêm nhiều kiến thức về lĩnh vực này!
Nếu có câu hỏi hay bất cứ thắc mắc nào thì đừng ngại để lại bên dưới một comment để cùng mình giải đáp thắc mắc nhé!

















