Bạn đã biết cách tạo usb boot win 7 chưa nào? USB boot hay USB cài Win sẽ có ích khi bạn quên mật khẩu Windows cần phải phá password để đăng nhập vào máy tính, cài lại Win, boot vào hệ thống để fix lỗi, phục hồi Win.
Chiếc USB nhỏ gọn, rất thuận tiện để mang bên mình. Nếu là người sử dụng máy tính thường xuyên, chắc chắn bạn nên tạo USB boot sẵn để lôi ra dùng khi cần. Cùng mình đi vào bài viết này để tìm hiểu điều này nào!
USB Boot là gì?
Bạn có thể hiểu USB Boot là một chiếc Usb có chức năng nạp thông tin khi máy chạy khởi động máy tính.
Nó thường được nạp hệ điều hành có môi trường nhỏ gọn chạy được các công cụ cần thiết để sửa lỗi hệ điều hành nằm ở trên ổ cứng của máy như: lấy lại password windows đã quên, ghost lại máy, kiểm tra máy tính, chia lại ổ cứng…

Bạn có thể bắt gặp thêm một vài thuật ngữ như Boot from USB, Boot from CD/DVD, Boot from HDD… có nghĩa là khởi động máy tính từ USB hoặc ổ đĩa CD/DVD hoặc ổ cứng HDD.
Xem thêm: DLC Boot 2018
Phân loại USB Boot
Tùy vào mục đích dùng, USB Boot được phân thành các kiểu sau:
- USB DOS: Là USB được tạo để tương thích với các chương trình DOS, ví dụ Flash FW BIOS, chương trình Ghost, Partition Wizard,… chạy trên nền DOS.
- USB HĐH: Là USB sử dụng để xử lí các files ISO của các hệ điều hành (Windows, Linux, MacOS) và thiết lập lại hệ điều hành mới, hoặc Boot Live Distro, hoặc để đưa máy tính vào chế độ Recovery của hệ điều hành,…
- USB Cứu Hộ: Là USB bên trong có tích hợp các công cụ có thể chạy trên nền DOS và thường có một vài môi trường cứu hộ ảo (WinPE), tích hợp nhiều công cụ cứu hộ dạng Portable.
- USB Đa Năng: Là USB được tích hợp toàn bộ các chương trình DOS, môi trường cứu hộ, thiết lập hệ điều hành,….
Cách tạo USB Boot win 7 cực dễ
Bước 1: Đầu tiên các bạn cần tải phần mềm Rufus mới nhất.
Di chuyển xuống mục tải về > Sau đó chọn vào đường link tải Rufus đầu tiên.
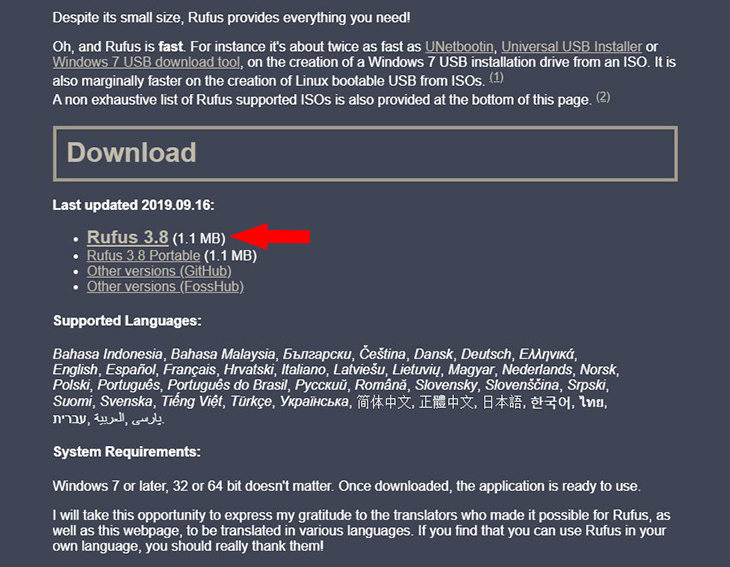
Bước 2: Khởi động Rufus vừa tải về, bạn sẽ thấy bố cục và giao diện chính của phần mềm như sau. Lúc này hãy nhớ kết nối USB với máy tính vừa cài đặt Rufus nhé!

Cách tạo USB Boot win 7 cực dễ
Bước 3: Trên bố cục và giao diện chính của phần mềm tạo USB Boot WIN Rufus, bạn thực hành các bước theo hình chỉ dẫn sau:
- (1): Chọn vào tên USB của bạn.
- (2): Nhấn vào SELECT để chọn file ISO (file cài đặt) Windows 7 hoặc Windows 10 bạn đã download trước đây.
- (3): Partition scheme: Lúc này bạn cần nhấn tổ hợp phím Alt + E để kích hoạt tính năng ẩn tạo USB 2 phân vùng.
- (4): Target system: Hệ thống tự động chọn vào BIOS or UEFI.
- (5): Volume Lable: Đặt tên USB Boot của bạn, gợi ý hãy đặt tên sao cho có ý nghĩa nhất, ví dụ: USB CAI WIN 10.
- (6): file System: Chọn NTFS (khuyến nghị).

Bước 4: Nhấn chọn START để bắt đầu công đoạn tạo USB Boot cài Win 10 cho máy tính. Rufus sẽ hỏi người sử dụng có muốn format để xóa dữ liệu USB hay không? Nhấn OK để xác nhận và bắt đầu công đoạn xóa và tạo USB Boot mới.
 Nhấn chọn START để khởi đầu công đoạn tạo USB Boot cài Win 10
Nhấn chọn START để khởi đầu công đoạn tạo USB Boot cài Win 10
Bước 5: một khi hoàn tất công đoạn tạo USB Boot, hệ thống sẽ gửi về thông báo READ màu xanh.
Bước 6: sau khi hình thành công USB Boot Win 10, người sử dụng có thể dùng USB để tự thiết lập hệ điều hành Win cho máy tính.
Một vài tính năng của USB Boot
Cài mới hệ điều hành băng USB cho máy tính. Nạp thông tin khởi động máy tính, boot vào WinPE, Dos Program để thực hành các bước với các công dụng mà WinPE và Dos Program cung cấp.
Chạy các phần mềm trong môi trương DOS hoặc WinPE để cấp cứu dữ liệu, chia lại ổ cứng, quét virus, kiểm tra hiện trạng bộ nhớ RAM, ổ cứng, sử lỗi hệ điều hành, tạo lại password Windows, tạo ghost và bung ghost…
Tạm kết
Vậy là mình đã vừa hướng dẫn các bạn cách tạo usb boot win 7 rồi đấy. Nếu trong quá trình thực hiện có bất kỳ thắc mắc nào thì đừng quên để lại câu hỏi ngay bên dưới phần bình luận bạn nhé!
Hi vọng bài viết sẽ phần nào giúp bạn có thêm nhiều kiến thức về lĩnh vực này!
Xem thêm: Hướng dẫn lập thông báo phát hành hóa đơn điện tử
Như Hoan

















