Bạn có biết cách cài đặt ip tĩnh cho máy tính không? Thông thường máy tính của bạn để địa chỉ IP động tuy nhiên trong một số trường hợp bạn cần thiết lập IP tĩnh cho máy. Bài viết dưới đây hướng dẫn chi tiết cách cài đặt IP tĩnh cho máy tính trên hệ điều hành Win 7, 8.
IP tĩnh là gì?
IP này là địa chỉ được cấu hình thủ công cho các thiết bị kết nối mạng. Nó được gọi là IP tĩnh do tính chất cố định và không thể thay đổi. Các thiết bị phải được cấu hình đúng với router để chúng có thể giao tiếp.

Điều này cũng là nhược điểm của IP tĩnh. Vì vậy, một số người dùng đã thực hiện chuyển IP từ tĩnh sang động.
Cách đổi IP tĩnh sang động:
- – Bước 1: Bạn click chuột phải vào biểu tượng Network, chọn Properties. Hoặc bạn click phải chuột vào biểu tượng mạng ở góc phải bên dưới màn hình, và chọn Open Network and Sharing Center.
- – Bước 2: Chọn mục Change adapter setting.
- – Bước 3: Chọn tiếp Wireless network connection, sau đó chọn Properties.
- – Bước 4: Chọn Local area connection để đổi địa chỉ IP.
- – Bước 5: Click chuột 2 lần vào Internet protocol version 4.
- – Bước 6: Click chọn Obtain an IP address automatically. Lúc này, IP đã được chuyển từ chế độ tĩnh sang động.
- – Bước 7: Nhấn chọn OK 2 lần để hoàn tất.
Cấu trúc một địa chỉ IP
- Địa chỉ IPv4 : IPv4 sử dụng 32 bit để mã hóa dữ liệu theo dạng: EFG.HIJ.KMN.OPQ (ví dị địa chỉ IP của capquangviettel.vn là: 103.1.208.205). Các số sẽ được người thiết lập mạng hoặc thiết bị Modem liên quan gán cho.
- Địa chỉ IPv6: được mã hóa 128bit, số lượng địa chỉ IP mà IPv6 có thể cung cấp là con số rất lớn lên tới (4*10^4)^4 (4 tỷ mũ 5).
- Nhưng quá trình triền khai IPv6 cũng đang gặp khó khăn do sai khác về cấu hình cho các thiết bị sử dụng IPv4 trước đây. Hiện tại, ở Việt Nam IPv6 đang thử nghiệm và đưa vào khai thác trong năm nay.
Sự khác nhau giữa IP tĩnh Và IP động
| IP TĨNH | IP ĐỘNG |
|
|
Thiết lập IP tĩnh có tác dụng gì?
Bạn dùng mạng wifi có bao giờ gặp trường hợp biểu tượng mạng báo limited access. Đó là do máy tính của bạn bị trùng địa chỉ IP hoặc là do sự ưu tiên của thiết bị mạng đối với máy tính của bạn thấp. Để khắc phục điều này, đặt địa chỉ IP tĩnh cho máy tính là cách nhanh nhất.

Đặt địa chỉ IP tĩnh rất cần thiết đối với các quản trị mạng trong các công ty. Việc đặt địa chỉ tĩnh như vậy giúp họ quản lý các máy tính dễ dàng. Khi gặp 1 sự cố gì đó thì họ truy ra sự cố đó từ IP của máy tính nào.
Từ đó sửa chữa, quản lý sẽ nhanh hơn. Việc đặt IP tĩnh cũng giúp việc truy xuất dữ liệu dễ dàng giữa các máy tính trong cùng mạng Lan.
Cách đặt địa chỉ IP tĩnh trong Windows
Các bước để định cấu hình địa chỉ IP tĩnh trong Windows khá giống nhau từ Windows 10 đến Windows XP. Vui lòng tham khảo bài viết: Cách gán địa chỉ IP tĩnh trong Windows 7, 8, 10, XP hoặc Vista để biết thêm thông tin chi tiết.
Một số router cho phép bạn “đặt trước” một địa chỉ IP cho các thiết bị cụ thể được kết nối với mạng. Điều này thường được thực hiện thông qua DHCP Reservation, và nó hoạt động bằng cách kết hợp địa chỉ IP với địa chỉ MAC, để mỗi lần thiết bị cụ thể yêu cầu địa chỉ IP, router sẽ gán cho nó địa chỉ mà bạn đã chọn để kết hợp với địa chỉ MAC đó.
Bạn có thể tìm hiểu thêm về việc sử dụng DHCP Reservation tại trang web của nhà sản xuất router.
 Cách đổi ip tĩnh
Cách đổi ip tĩnh
Sau đây chúng tôi sẽ hướng dẫn cách đặt IP tĩnh cho máy tính:
Bước 1: Đầu tiên, bạn cần mở thư mục Network and Sharing Center trong máy tính. Có 2 cách để mở thư mục Network and Sharing Center:
 Cách cài ip tĩnh cho máy tính
Cách cài ip tĩnh cho máy tính
- Cách 1: Chọn biểu tượng Network trên màn hình máy tính, chọn Properties.
- Cách 2: Vào biểu tượng Network rồi nhấn chuột phải, sau đó có 1 cửa sổ hiện lên, bạn chọn Open Network and Sharing Center.
Bước 2: Chọn Local Area Connection sau khi cửa sổ mới xuất hiện.

Bước 3: Trong cửa sổ Local Area Connection Status, chọn Properties như hình sau:
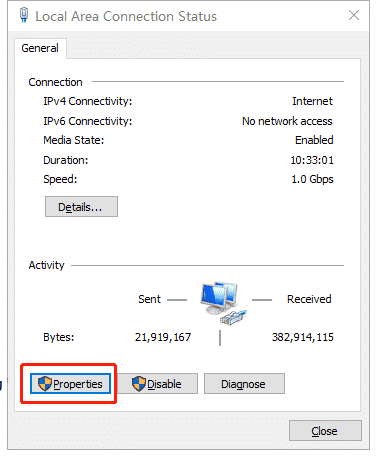 Bước 4: Vào Internet Protocol Version 4 (TCP/Ipv4) chọn tiếp Properties.
Bước 4: Vào Internet Protocol Version 4 (TCP/Ipv4) chọn tiếp Properties.
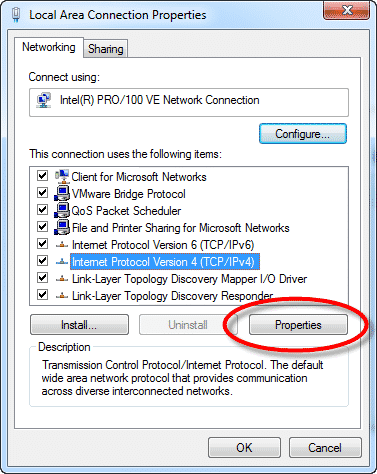 Bước 5: Click chuột vào lựa chọn Use the following IP Address, rồi sau đó nhập dãy số như hình vẽ sau đây:
Bước 5: Click chuột vào lựa chọn Use the following IP Address, rồi sau đó nhập dãy số như hình vẽ sau đây:
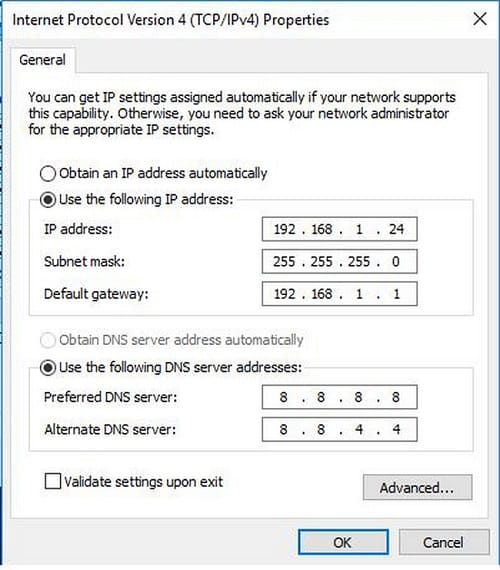
Lưu ý: Bạn có thể nhập địa chỉ IP số khác hình trên nhưng giá trị chỉ được nằm trong khoảng 1 đến 254.
Bước 6: Để hoàn thành cài đặt bạn chọn OK.
Kết
Vậy là mình đã vừa hướng dẫn các bạn cách cài đặt ip tĩnh cho máy tính. Nếu có câu hỏi hay bất cứ thắc mắc nào thì đừng ngại để lại bên dưới một comment để cùng mình giải đáp thắc mắc nhé!
Hi vọng bài viết sẽ phần nào giúp bạn có thêm nhiều kiến thức về lĩnh vực này!
Xem thêm: Cách Đăng Bài Lên Instagram Bằng Máy Tính Đơn Giản
Như Hoan

















